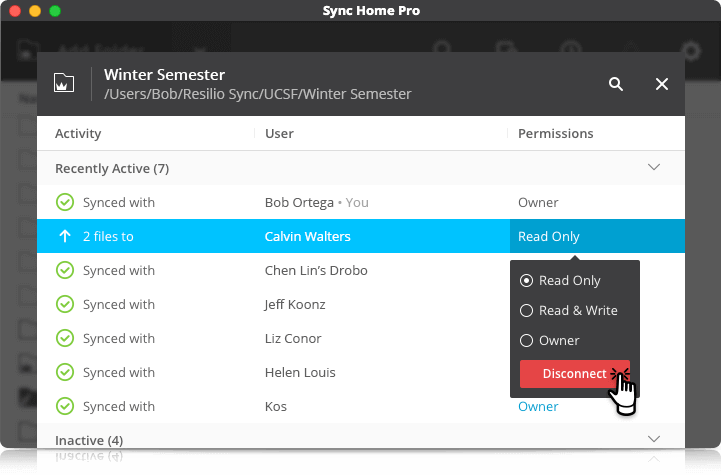工具相關-01 讓 Windows 「檔案總管」具有「分頁」的功能,當再次開啟 Windows 「檔案總管」時會自行開啟一個新的「分頁」標籤。(Files App)
目前的 Windows 「檔案總管」並不具有分頁的功能,每點開一個「檔案總管」便會新開啟一個「檔案總管」的工作視窗,開啟多個「檔案總管」時便會有多個「檔案總管」的工作視窗,這不僅占用 Windows 下方工作列的位置也較耗電腦的系統資源。
讓我們 Windows 的檔案總管能具有「分頁」標籤的功能,而當我們再次開啟 Windows 「檔案總管」時會自行開啟一個新的「分頁」標籤。
- Files
- 軟體版本 : 3.9.1
- 軟體類別 : 工具程式 (檔案管理)
- 語言介面 : 多國語言
- 作業系統 : Windows(含Win11)
- 軟體性質 : 免費軟體
- 使用限制 : 提供捐贈
要完成上述的功能,我們可以使用 Files App 軟體來幫我們做到此功能。
Files App 是一款適用於 Windows 的檔案管理器軟體,它幾乎擁有所有 Windows 「檔案總管」的功能,我們可以使用該軟體來取代目前所使用的 Windows 「檔案總管」功能。
使用方法 :
- 下載並完成 Files App 軟體的安裝。
- 開啟安裝好的 Files App 軟體,之前 Windows 「檔案總管」所有的工作都可在此軟體上運作執行。
- 開啟一個新的「分頁」標籤,滑鼠點擊上方的「+」按鈕,這同於我們新開啟一個 Windows 「檔案總管」一般。
- 此時並不會出現一個新的工作視窗,會在 Files App 軟體內開啟一個新的「分頁」標籤。
- 在此新的「分頁」標籤下,等同於是我們新開啟一個 Windows 「檔案總管」一般。
當再次開啟 Windows 「檔案總管」時要在 Files App 軟體內自行開啟一個新的「分頁」標籤。
- 點選 Files App 軟體內的設定功能鍵。
- 點選上方「實驗性功能」選項。
- 開啟「將 Files 設為預設的檔案總管」功能選項。
- 當我們再次開啟 Windows 「檔案總管」時會自行開啟一個新的「分頁」標籤。
一.開啟一個新的「分頁」標籤,滑鼠點擊上方的「+」按鈕。
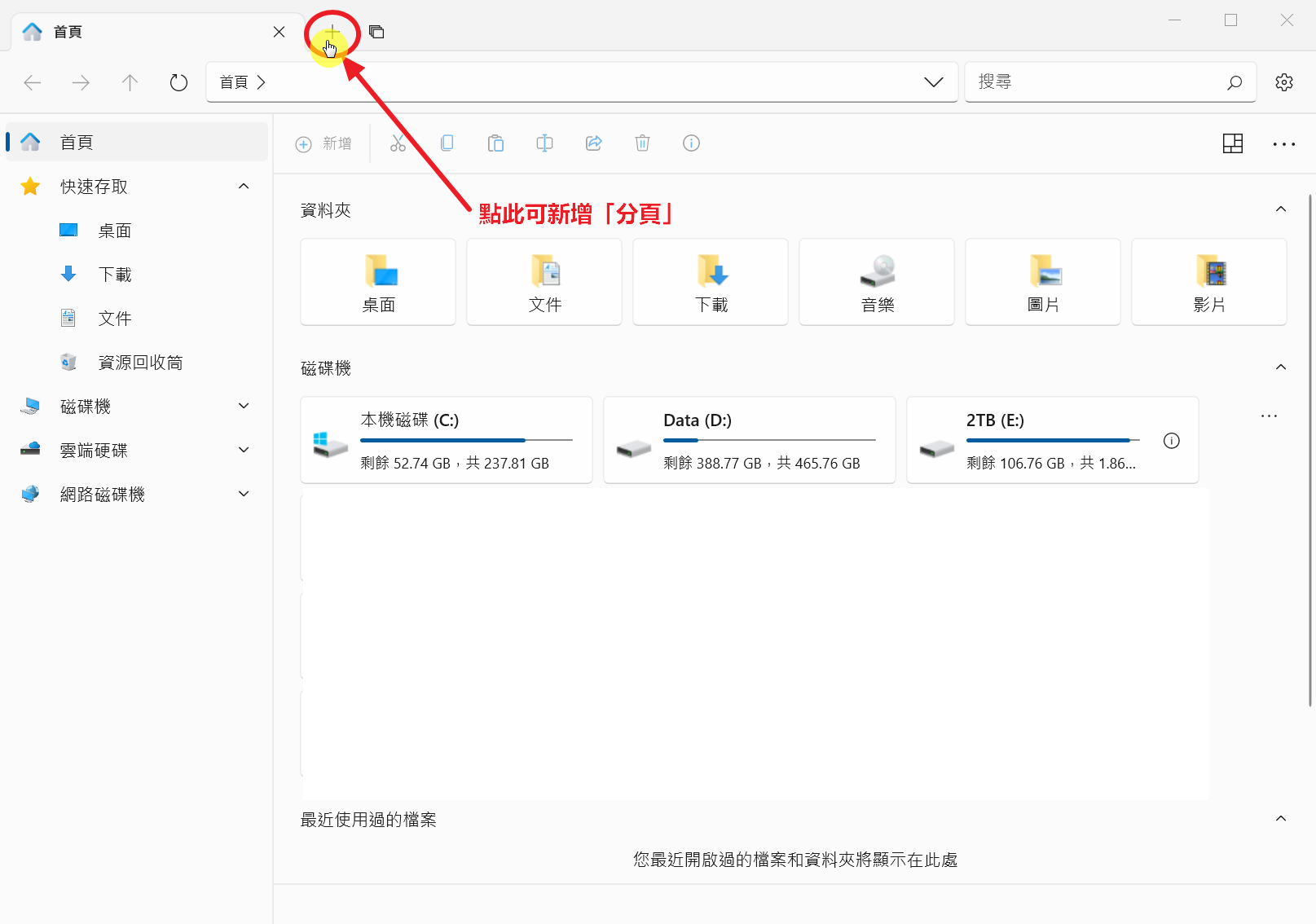
二.Files App 軟體內會自動顯示一個新的「分頁」標籤。
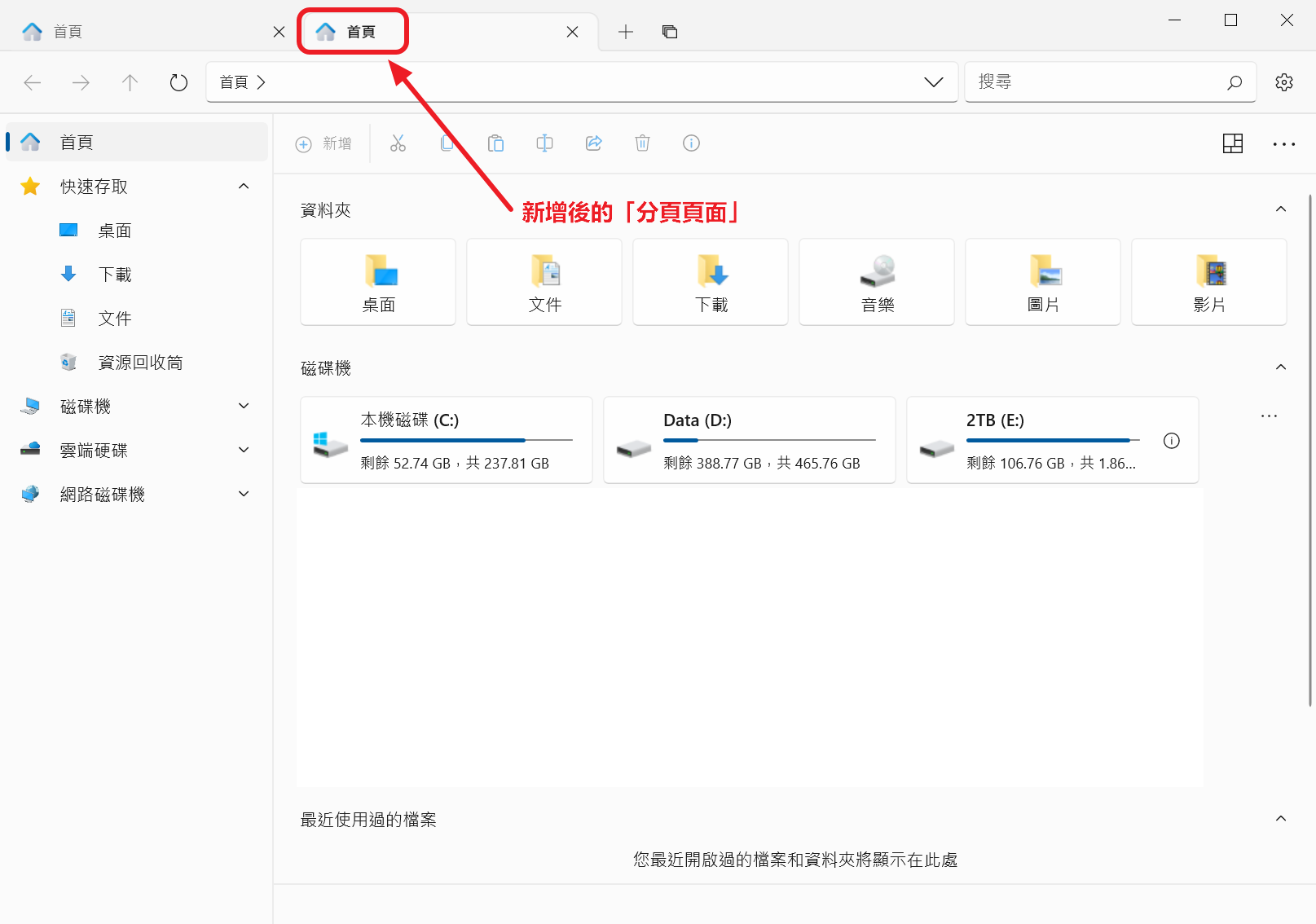
三.原有 Windows 「檔案總管」所有的工作都可在此分頁上運作執行。
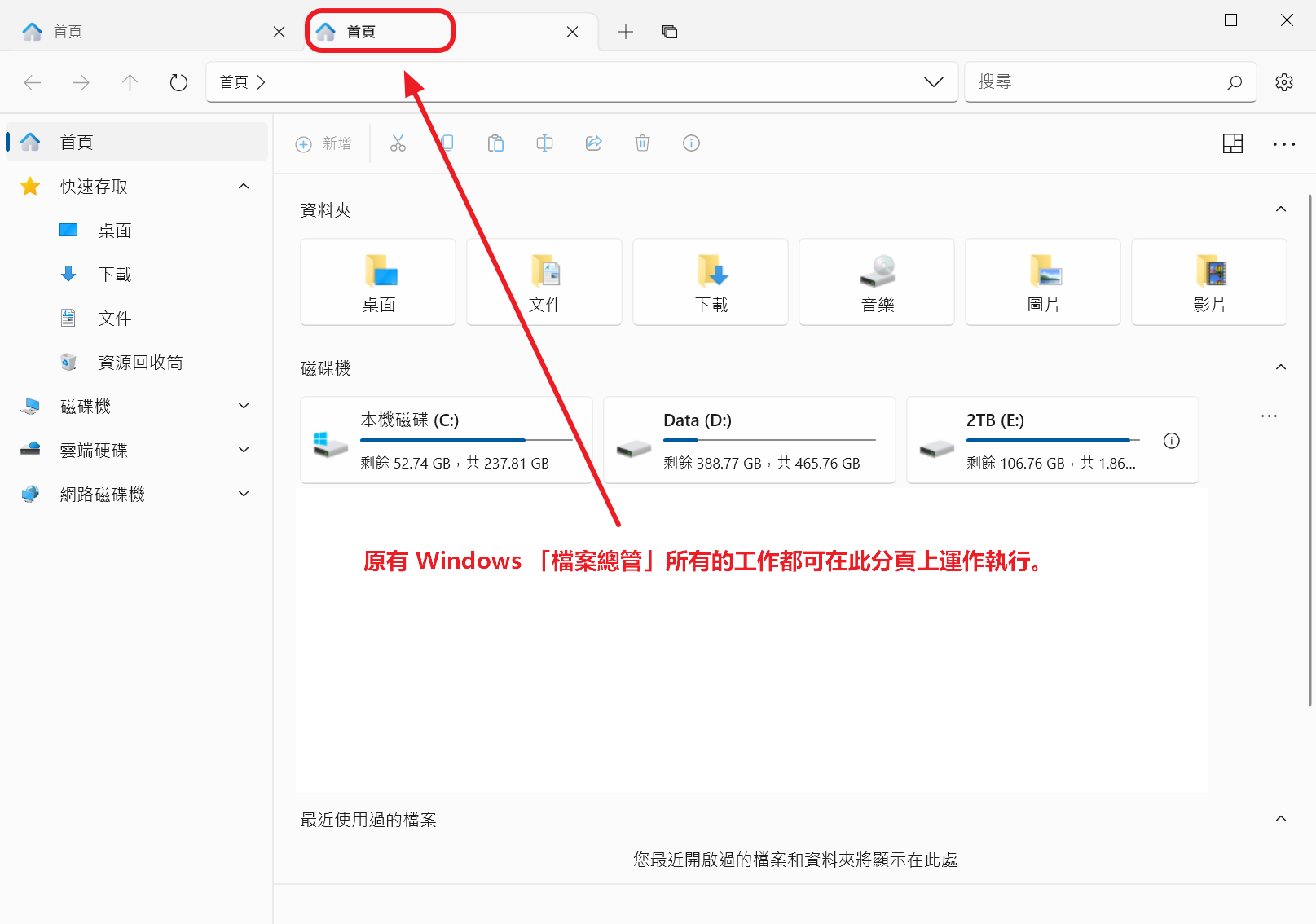
當再次開啟 Windows 「檔案總管」時會在 Files App 軟體內自行開啟一個新的「分頁」標籤。
四.點選 Files App 軟體內的設定功能鍵。
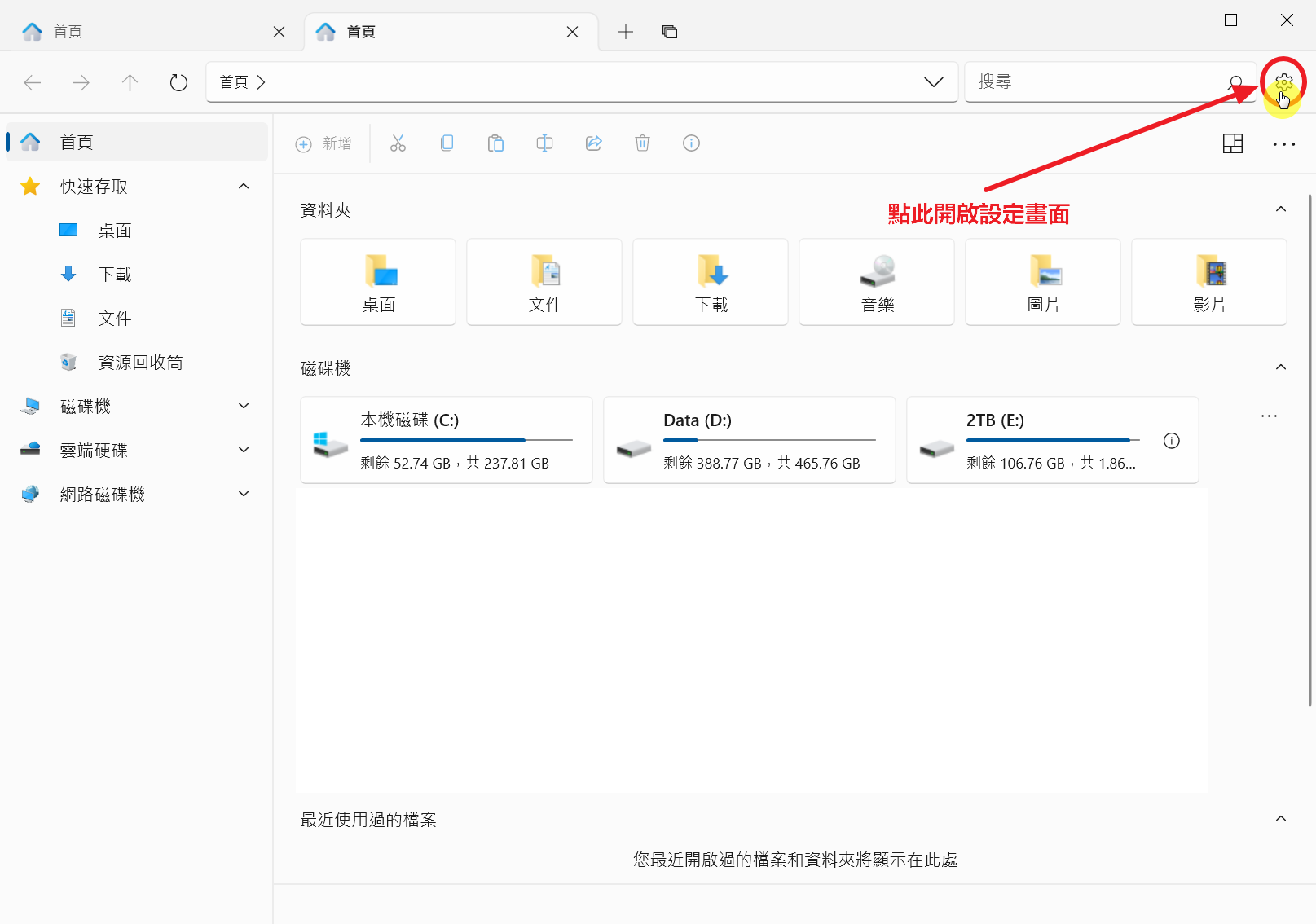
五.點選上方「實驗性功能」選項。
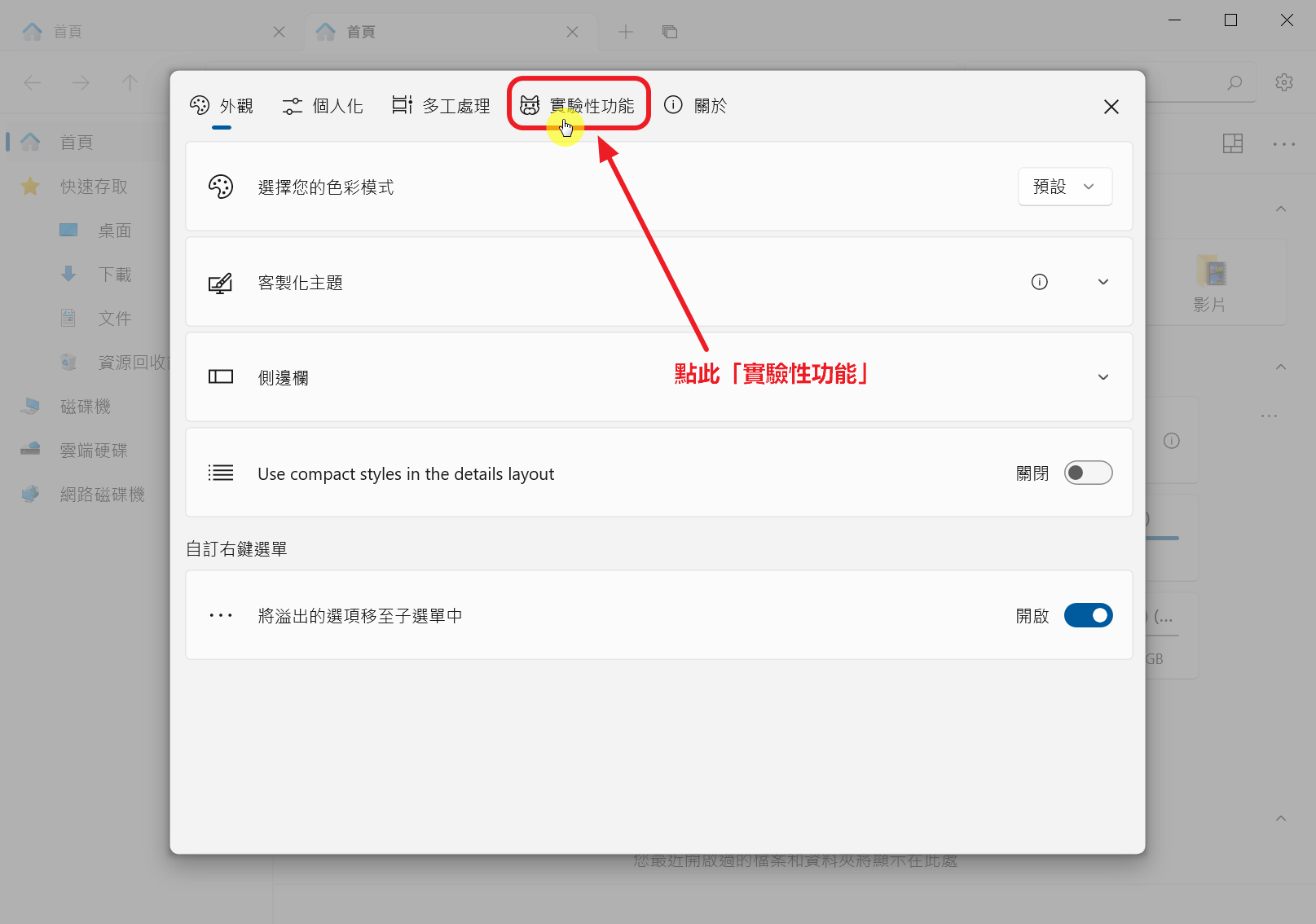
六.開啟「將 Files 設為預設的檔案總管」功能選項。
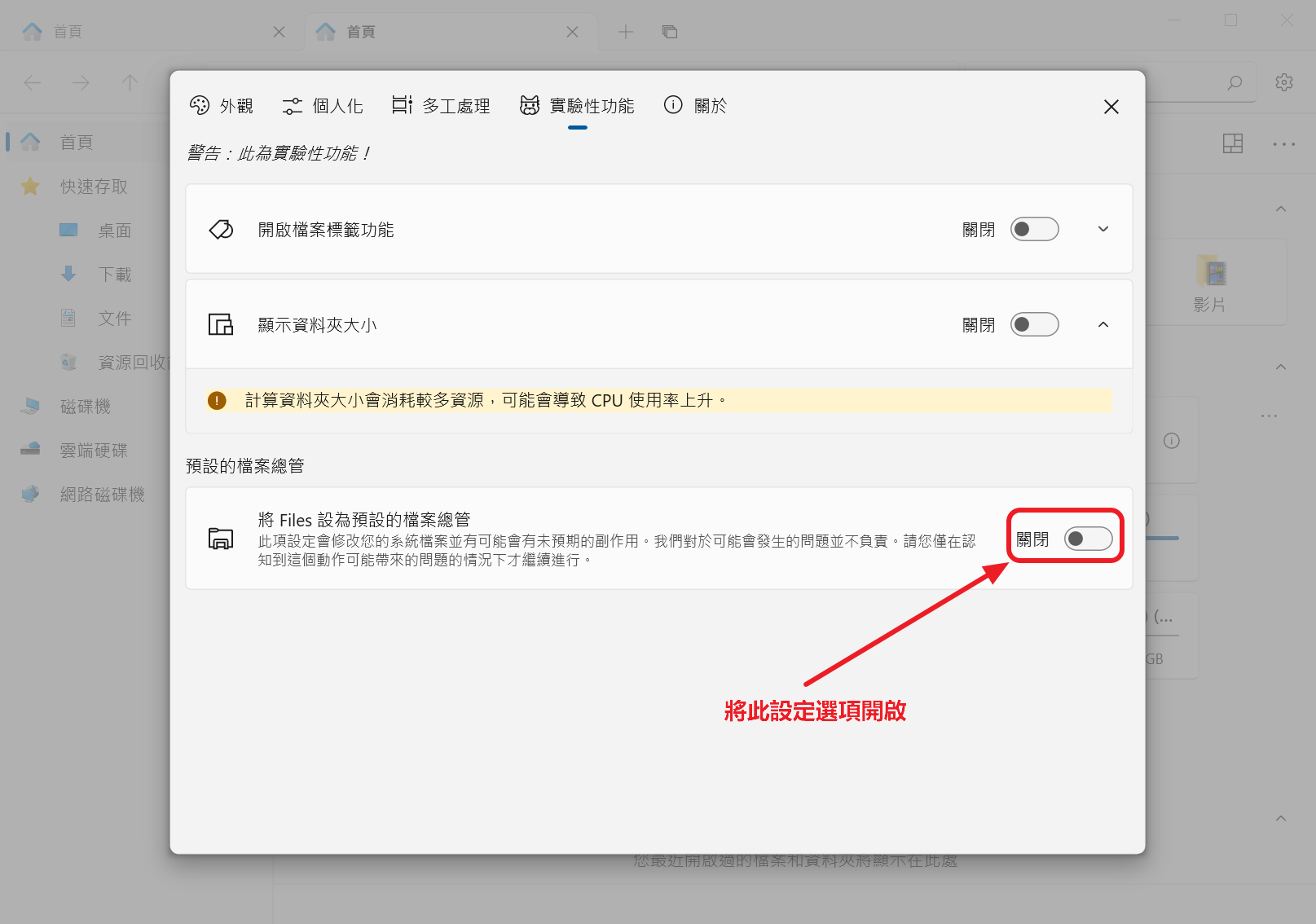
七.顯示一個 「是否要允許此 App 變更您的裝置?」的畫面。
點擊「是」
八.顯示「將 Files 設為預設的檔案總管」功能選項已開啟。
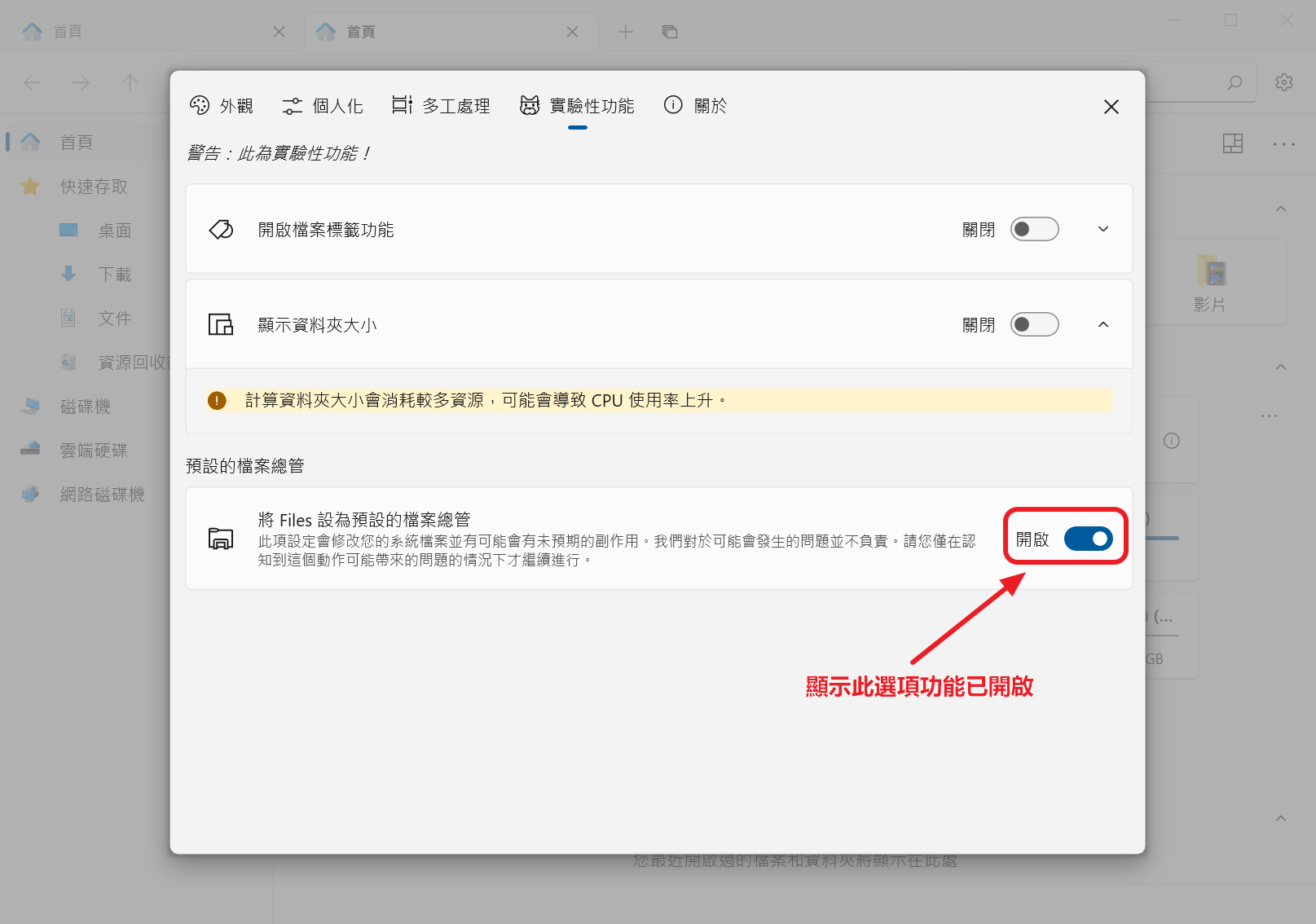
九.當日後再次開啟 Windows 「檔案總管」時便會在 Files App 軟體內自行開啟一個新的「分頁」標籤。
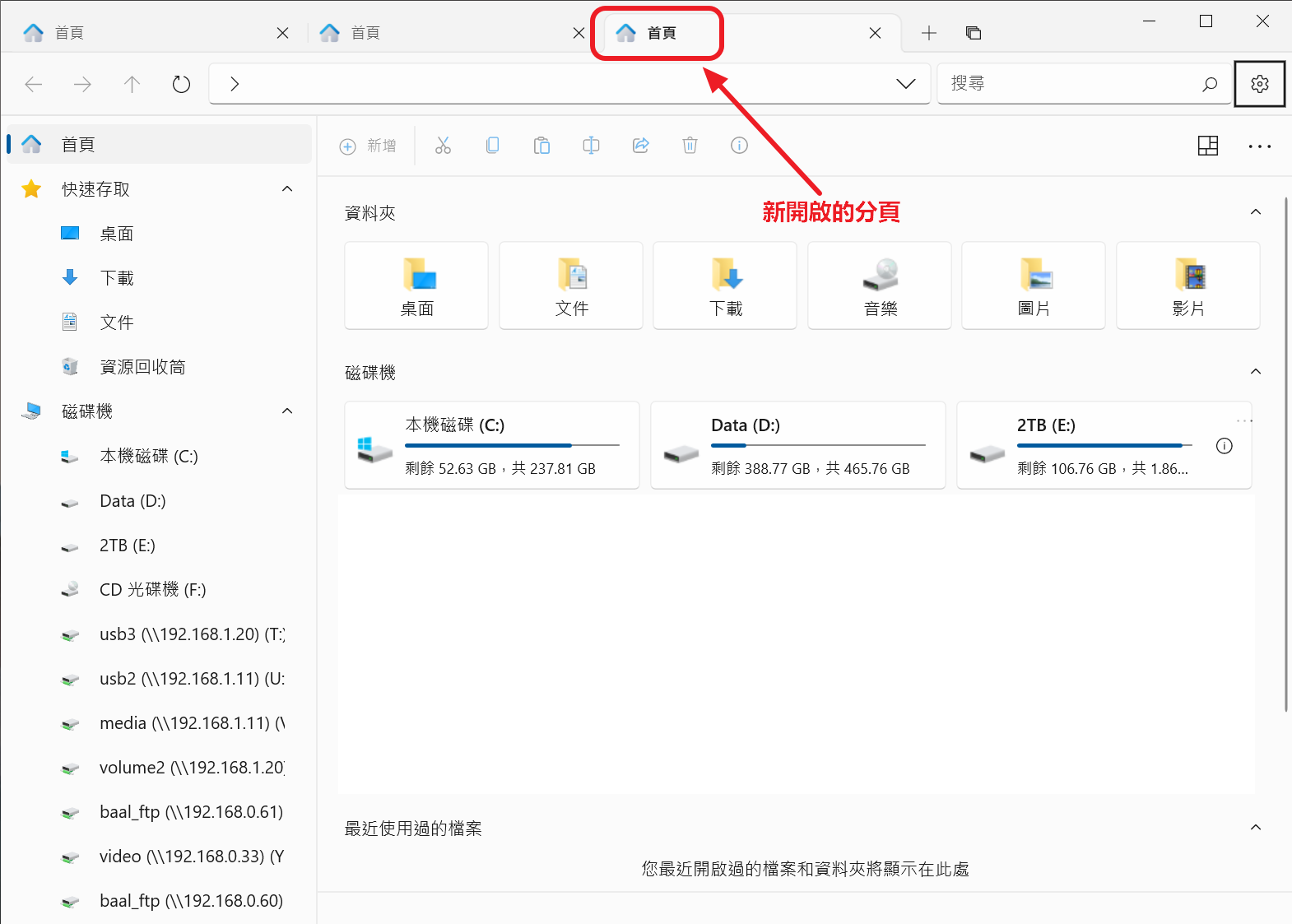
WinXDVD 夏季夏季限免活動,免費送出10款正版Windows軟體,包含影片轉檔、系統清理與優化、備份工具, 翻墻工具、修圖軟體等等(總價值876美元)
活動內容:活動期限 : 2022年9月5日 止
#1:4K影片轉檔、壓縮、編輯工具WinX Video Converter Deluxe限免
如何領取:登陸活動頁面,輸入郵箱地址即可馬上領取註冊碼。
#2:社區分享活動,領取另外 9 個軟體(分 3 輪執行,每輪可領取3 款軟體)
第 1 輪(今日起到2022年8月5日):
1. Aomei Backupper Pro
2. Ashampoo Snap
3. Franzis Image E ● ● ●